WordPressでサイトやブログを作成した後、最初に行うべき必須のWordPress 初期設定 方法について、初心者の方にも分かりやすく解説します。
この記事の手順通りに進めることで、サイト運営の土台となる重要なWordPress インストール後 設定が完了し、セキュリティ対策やWordPress 立ち上げ 設定など、安心して記事を書き始めるための準備が整います。

WordPressをインストールしたけど、次に何をすればいいのか分からない…

大丈夫です、WordPress 初心者 設定 手順とWordPress 必須 設定項目を順番に解説します
- WordPressインストール後に最初にやるべき必須初期設定7項目
- 各設定項目の具体的な手順と推奨設定
- 初期設定を怠った場合のリスク
- 初期設定完了後に確認すべきポイント
WordPress初期設定の全体像
WordPressでサイトを開設した後、まず最初に行うべきなのが初期設定です。
この設定が、今後のサイト運営の快適さや成果を大きく左右します。
具体的には、設定に対する心構え、なぜ初心者が最初にやるべきなのか、そして設定漏れによるリスクを回避することの重要性を理解しておきましょう。
これらの初期設定は、サイトの基本的な情報を整え、セキュリティを確保し、検索エンジンに見つけてもらいやすくするための重要な土台となります。
設定を始める前の心構え
WordPressの管理画面は項目が多く、最初は戸惑うかもしれません。
しかし、焦らず一つずつ確認していけば大丈夫です。
すべてを完璧に理解する必要はありません。
まずは、サイト運営に最低限必要な7項目程度に絞って設定を進めましょう。

専門用語が多くて、何から手をつけていいか分からない…

大丈夫ですよ、この記事でWordPressの初期設定方法を順番に解説します
この記事が、みなさんのWordPress設定のガイド役となりますので、安心してついてきてくださいね。
初心者が最初にやるべき理由
WordPressの初期設定を「最初に」行うべき最大の理由は、後からの変更が難しい、または手間がかかる項目があるからです。
特にパーマリンク設定(記事URLの形式)は、サイト公開後に変更すると、検索エンジンからの評価がリセットされたり、SNSでのシェア数が消えたりする可能性があります。
| 最初に設定すべき理由 | 具体的な内容 |
|---|---|
| 後からの変更が困難・非推奨 | パーマリンク設定など |
| 基本的なサイト情報の定義 | サイトタイトル、キャッチフレーズ、タイムゾーン設定 |
| セキュリティリスクの低減 | 不正アクセス対策、スパムコメント対策 |
| SEO(検索エンジン最適化)の基礎 | 検索エンジンへのサイト登録準備(XMLサイトマップなど) |
| ユーザビリティ(使いやすさ)向上 | トップページの表示設定、コメント機能の管理 |
最初にこれらのWordPress初心者向け設定手順を済ませておくことで、安心してコンテンツ作成に集中でき、スムーズなサイト運営をスタートできます。
設定漏れによるリスクの回避
WordPressの初期設定を怠ると、サイト運営において様々なリスクが生じます。
例えば、セキュリティ設定が不十分だと不正アクセスやサイト改ざんの被害に遭う可能性が高まりますし、パーマリンク設定を初期段階で適切に行わないと、検索エンジンからの評価(SEO)に悪影響が出ることも考えられます。
| 設定項目例 | 設定漏れによる主なリスク |
|---|---|
| セキュリティ関連設定 | 不正ログイン、サイト改ざん、マルウェア感染、スパムコメントの大量発生 |
| パーマリンク設定 | SEO評価の低下、SNSシェア数のリセット、リンク切れ |
| ディスカッション設定 | スパムコメントの氾濫によるサイト信頼性の低下、管理の手間増大 |
| 一般設定(メール) | WordPressからの重要通知(更新、コメント等)の見逃し |
| バックアップ設定 | データ消失時に復旧できない |
これらのリスクは、最初にしっかりと必須設定項目を確認し、WordPressの立ち上げ設定を行うことで未然に防げます。
大切なサイトを守るためにも、初期設定は確実に行いましょう。
WordPress必須初期設定7項目の具体的な手順【初心者向け】
WordPressの初期設定は、サイト運営の土台を作る上で非常に重要です。
ここでは、一般設定、表示設定、ディスカッション設定、パーマリンク設定、セキュリティプラグイン、XMLサイトマップ、サンプルデータ削除という7つの必須項目について、具体的な手順を解説していきます。
初心者の方でも迷わずに進められるように、一つずつ丁寧に説明しますので、一緒に設定を進めていきましょう。
サイト情報の基礎となる一般設定
「一般設定」とは、サイトの基本的な情報を設定する画面のことです。
サイトのタイトルやURLなど、ウェブサイト全体の根幹に関わる設定を行います。
まずWordPress管理画面の左メニューから「設定」→「一般」をクリックしてください。
最低限、以下の5項目は確認・設定しておきましょう。
| 項目 | 設定内容・確認ポイント | 備考 |
|---|---|---|
| サイトのタイトル | サイトの名前(例: ○○ブログ) | 検索結果にも表示される重要な要素 |
| キャッチフレーズ | サイトの簡単な説明文(例: 初心者のためのWordPress解説) | 空欄でも可、後から変更も可能 |
| WordPress アドレス (URL) | WordPressコアファイルがあるURL | 通常はサイトアドレスと同じ |
| サイトアドレス (URL) | サイトの表示URL(https://から始まるか確認) | 間違っているとサイトが表示されない可能性 |
| 管理者メールアドレス | WordPressからの通知を受け取るメールアドレス | 確実に受信できるアドレスを設定 |
| メンバーシップ | 「だれでもユーザー登録ができるようにする」はチェックしない | セキュリティ上、通常は不要 |
| 新規ユーザーのデフォルト権限グループ | 「購読者」のまま変更しない | セキュリティ上、通常は不要 |
| サイトの言語 | 「日本語」を選択 | 管理画面やテーマの表示言語 |
| タイムゾーン | 「東京」を選択 | 記事の公開時間などに影響 |

サイトタイトルやキャッチフレーズって、後で変えられますか?

はい、いつでも管理画面から変更できますよ
ここで設定した内容はサイト全体に関わるため、間違いがないかしっかり確認しましょう。
特にタイムゾーンは投稿時間に関わるため、「東京」になっているか見ておきましょう。
サイトの顔を決める表示設定
「表示設定」では、サイトのトップページ(ホームページ)に何を表示するかなどを設定します。
読者が最初に訪れる場所の見た目を決める大切な設定ですね。
WordPress管理画面の左メニューから「設定」→「表示設定」をクリックします。
ブログとして使うなら、ホームページの表示は「最新の投稿」を選ぶのが一般的です。
| 項目 | 推奨設定 | 備考 |
|---|---|---|
| ホームページの表示 | 最新の投稿 | ブログ形式の場合(固定ページも選択可) |
| 1ページに表示する最大投稿数 | 10件程度 | 好みに合わせて調整可能 |
| RSS/Atom フィードでの各投稿の表示 | 抜粋のみを表示 | 全文表示だとコンテンツがコピーされやすい可能性 |
| 検索エンジンでのサイトの表示 | チェックしない | チェックすると検索結果に表示されなくなるので注意 |
「検索エンジンでのサイトの表示」に誤ってチェックを入れてしまうと、せっかく書いた記事がGoogleなどの検索結果に表示されなくなりますので、ここは必ずチェックが外れていることを確認してください。
コメント機能に関するディスカッション設定
「ディスカッション設定」は、記事に対するコメントの受付や管理方法を設定する項目です。
読者とのコミュニケーション手段ですが、スパム対策も重要になります。
WordPress管理画面の左メニューから「設定」→「ディスカッション」をクリックしてください。
特にスパムコメント対策として、「コメントの手動承認を必須にする」には必ずチェックを入れましょう。
| 項目 | 推奨設定 | 備考 |
|---|---|---|
| 新しい投稿へのコメントを許可する | チェックを入れる(任意) | コメント機能が不要ならチェックを外す |
| 他のコメント設定 – コメントの投稿者の名前とメールアドレスの入力を必須にする | チェックを入れる | スパム抑制に効果あり |
| 自分宛のメール通知 – コメントが投稿されたとき | チェックを入れる | 新しいコメントを見逃さないように |
| 自分宛のメール通知 – コメントが承認待ちになったとき | チェックを入れる | スパムかどうかの判断のため |
| コメント表示条件 – コメントの手動承認を必須にする | 必ずチェックを入れる | スパムコメントが自動で公開されるのを防ぐ |
| コメント表示条件 – すでに承認されたコメントの投稿者のコメントを許可し、それ以外のコメントを承認待ちにする | チェックを外す | 手動承認を必須にすれば不要 |

コメント欄って、あった方がいいんですか?

読者との交流を望むなら設定をおすすめしますが、管理が大変なら閉じても問題ありませんよ
コメント設定を適切に行うことで、読者との健全なコミュニケーションを保ちつつ、サイト運営の負担を軽減できます。
「コメントの手動承認」は忘れずに設定してくださいね。
重要なURL構造のパーマリンク設定
「パーマリンク」とは、個々の投稿や固定ページのURL(ウェブ上の住所)の形式を指します。
分かりやすいURL構造は、ユーザーにとっても検索エンジンにとっても重要です。
WordPress管理画面の左メニューから「設定」→「パーマリンク設定」をクリックします。
パーマリンク設定は後から変更するとSEOに悪影響が出る可能性があるため、必ずサイト公開前に設定しましょう。
「投稿名」を選択するのが最もおすすめです。
| 設定オプション | URL例 (sample-postという記事の場合) | 特徴 | 推奨度 |
|---|---|---|---|
| 基本 | https://example.com/?p=123 | シンプルだが、URLから内容が分かりにくい | △ |
| 日付と投稿名 | https://example.com/2023/10/27/sample-post/ | 日付が入るが、URLが長くなりやすい | ◯ |
| 月と投稿名 | https://example.com/2023/10/sample-post/ | 日付よりは短いが、やや長い | ◯ |
| 数字ベース | https://example.com/archives/123 | 基本と同様、URLから内容が分かりにくい | △ |
| 投稿名 | https://example.com/sample-post/ | シンプルで内容が分かりやすく、SEOにも有利とされる | ◎ |
| カスタム構造 | (設定による) | 上級者向け、特別な理由がなければ「投稿名」で良い | △ |
設定を変更したら、必ずページ下部の「変更を保存」ボタンをクリックしてください。
これで、記事を作成するたびに分かりやすいURLが自動で設定されるようになります。
不正アクセスを防ぐセキュリティプラグイン導入(SiteGuard WP Pluginなど)
「プラグイン」とは、WordPressの機能を追加・拡張するためのツールです。
セキュリティ対策プラグインは、不正アクセスやサイト改ざんのリスクを減らすために必須と言えます。
特に初心者におすすめなのが、日本製の「SiteGuard WP Plugin」です。
インストールして有効化するだけで、ログインページのURL変更や画像認証など、基本的なセキュリティ対策が施されます。
| 手順 | 操作内容 |
|---|---|
| 1 | 管理画面メニュー > プラグイン > 新規追加をクリック |
| 2 | 検索窓に「SiteGuard WP Plugin」と入力 |
| 3 | 「SiteGuard WP Plugin」の「今すぐインストール」をクリック |
| 4 | インストール完了後、「有効化」をクリック |

SiteGuard WP Pluginを有効化したら、ログインできなくなったりしませんか?

有効化するとログインページのURLが変わりますが、ブックマークしておけば大丈夫です
SiteGuard WP Pluginを有効化すると、ログインページのURLが変更されます。
変更後のURLは必ずブックマークしておくか、メモしておきましょう。
WordPressのセキュリティ設定は非常に重要なので、最初に必ず導入してくださいね。
検索エンジン対策の基本となるXMLサイトマップ作成プラグイン導入
「XMLサイトマップ」とは、サイト内のページ構成を検索エンジン(Googleなど)に伝えるためのファイルです。
これを提出することで、検索エンジンがサイトの新しい情報や更新を効率的に発見できるようになります。
XMLサイトマップは、SEO(検索エンジン最適化)の基本的な施策の一つです。
プラグインを使えば、新しい記事を公開するたびに自動でXMLサイトマップを更新してくれるため、手間がかかりません。
| プラグイン名/機能 | 特徴 | 備考 |
|---|---|---|
| XML Sitemap Generator for Google | XMLサイトマップ作成に特化した定番プラグイン | 単体で導入する場合におすすめ |
| Yoast SEO | 高機能SEOプラグインの機能の一部としてサイトマップ作成を提供 | 他のSEO機能もまとめて導入したい場合 |
| Rank Math SEO | Yoast SEOと同様、SEO機能の一部としてサイトマップ作成を提供 | 他のSEO機能もまとめて導入したい場合 |
| XML Sitemap Generator for Googleの場合 | インストール手順 | |
| 手順1 | 管理画面メニュー > プラグイン > 新規追加をクリック | |
| 手順2 | 検索窓に「XML Sitemap Generator for Google」と入力 | |
| 手順3 | 「今すぐインストール」をクリック | |
| 手順4 | インストール完了後、「有効化」をクリック |

SEOプラグインを入れたら、このプラグインは不要ですか?

はい、Yoast SEOやRank Math SEOなどのSEOプラグインにはサイトマップ機能が含まれていることが多いですよ
最近の主要なSEOプラグイン(Yoast SEOやRank Math SEOなど)には、XMLサイトマップ作成機能が含まれている場合が多いです。
もしこれらのSEOプラグインを導入する予定なら、別途XMLサイトマップ作成プラグインをインストールする必要はありません。
ご自身の状況に合わせて選びましょう。
不要なサンプルデータの削除方法
WordPressをインストールした直後には、動作確認用のサンプル記事やコメント、デフォルトのプラグインやテーマがいくつか含まれています。
これらは実際のサイト運営には不要です。
サンプルデータを残しておくと、管理画面が見にくくなったり、不要なファイルがサーバー容量を圧迫したりする可能性があります。
以下の手順で、不要なデータを削除してサイトを整理しましょう。
| データ種類 | 削除手順 | 備考 |
|---|---|---|
| サンプル記事 | 管理画面 > 投稿 > 投稿一覧 > 「Hello world!」をゴミ箱へ移動し、ゴミ箱を空にする | 公開前に削除 |
| サンプルコメント | 管理画面 > コメント > サンプルコメントをゴミ箱へ移動し、ゴミ箱を空にする | 公開前に削除 |
| 不要なプラグイン | 管理画面 > プラグイン > インストール済みプラグイン > 不要なものを停止・削除 | 「Hello Dolly」など |
| 不要なテーマ | 管理画面 > 外観 > テーマ > 有効なテーマと予備1つを残し、他を削除 | 古いデフォルトテーマ(Twenty Twenty-Fourなど) |
これで、WordPressの初期設定と整理が完了しました。
管理画面もすっきりし、これから本格的に記事作成に取り組む準備が整いました。
- サイト情報の基礎となる一般設定
- サイトの顔を決める表示設定
- コメント機能に関するディスカッション設定
- 重要なURL構造のパーマリンク設定
- 不正アクセスを防ぐセキュリティプラグイン導入(SiteGuard WP Pluginなど)
- 検索エンジン対策の基本となるXMLサイトマップ作成プラグイン導入
- 不要なサンプルデータの削除方法
初期設定完了後にやるべきこと
WordPressの必須初期設定、お疲れさまでした!基本的な設定が完了したことで、まずは 安心してサイト運営をスタートできる土台 が整いました。
次に進む前に、「設定内容の最終確認ポイント」で漏れがないかチェックし、「安心して記事作成を始めるために」最低限の準備を行いましょう。
そして、「WordPress運営の次のステップ」で、今後のサイト成長のためにやるべきことを把握しておきます。
これらのステップを踏むことで、自信を持って本格的な記事作成やサイト運営へ進む準備が整います。
設定内容の最終確認ポイント
初期設定を終えた後、もう一度設定内容を見直す ことが大切です。
設定したつもりでも、うっかりミスや保存忘れがあるかもしれません。
特に重要な「パーマリンク設定」や「管理者メールアドレス」、「コメントの承認設定」は、後から問題になると修正が大変な場合があります。
必須設定7項目を中心に、以下のポイントを確認しましょう。
| 確認項目 | チェックポイント |
|---|---|
| 一般設定 | サイトタイトル、キャッチフレーズ、URL、管理者メールアドレス、タイムゾーン |
| 表示設定 | ホームページの表示、1ページに表示する最大投稿数 |
| ディスカッション設定 | コメントの手動承認が必須になっているか |
| パーマリンク設定 | 「投稿名」に設定され、保存されているか |
| プラグイン | SiteGuard WP Pluginなどが有効化されているか |
| 不要データの削除 | サンプル記事、コメント、不要なテーマ・プラグインが削除されているか |

設定が全部ちゃんとできているか、やっぱり少し不安です…

大丈夫ですよ!このチェックリストで一つずつ確認すれば、安心して次に進めます
この最終確認を行うことで、「設定を間違えていたらどうしよう」という不安を取り除き、より自信を持ってWordPressを使えるようになります。
安心して記事作成を始めるために
設定の最終確認が終われば、いよいよ 記事作成 をスタートできますね。
本格的に記事を書き始める前に、いくつか準備しておくとスムーズです。
例えば、ブログのデザインを決める「テーマ」をもう少し自分好みに調整したり、記事を整理するための「カテゴリー」を作成したりするのも良いでしょう。
最初にどんな記事を書くか、「記事のテーマ」をいくつか考えておくことも、書き出しを楽にします。
| 準備項目 | 内容 |
|---|---|
| テーマの調整 | ヘッダー画像やサイトカラーなど、簡単な外観カスタマイズ |
| カテゴリー作成 | 記事を分類するためのカテゴリー(例: 読書、カフェ巡り)を作成 |
| プロフィール作成 | 簡単な自己紹介ページやウィジェット用のプロフィール文を用意 |
| 最初の記事案 | 書きたい記事のテーマやタイトルを2〜3個リストアップ |

いざ書くとなると、何から書けばいいか迷ってしまいます…

まずは簡単な自己紹介や、ブログで発信したいテーマについて書いてみるのがおすすめですよ
これらの準備を整えることで、WordPressの管理画面にも慣れ、スムーズに最初の記事を公開できるでしょう。
WordPress運営の次のステップ
初期設定と記事作成の準備が整ったら、次は サイトを育てていくための長期的な運営 を見据えたステップに進みましょう。
ただ記事を書くだけでなく、より多くの人に読んでもらい、サイトを改善していくためには、継続的な取り組みが必要です。
具体的には、「検索エンジンからのアクセスを増やすためのSEO対策」の学習や、「どんな人がサイトを訪れているか分析するためのアクセス解析ツール」の導入、「万が一に備えたデータのバックアップ」などが挙げられます。
| 次のステップ | 具体的な行動例 |
|---|---|
| SEO対策 | キーワード選定、内部リンク、良質なコンテンツ作成について学ぶ |
| アクセス解析導入 | Google アナリティクスやGoogle Search Consoleを設定し、使い方を覚える |
| バックアップ | 定期的なバックアップの設定(プラグイン利用 or サーバー機能利用) |
| SNS連携 | X (旧Twitter) などでブログ更新情報を発信するアカウントを作成・連携 |
| 記事の継続投稿 | 定期的に質の高い記事を作成し、公開する |

なんだか、やることがたくさんあって大変そうですね…

一つずつ、ご自身のペースで進めていけば大丈夫ですよ!まずはアクセス解析の導入から始めてみましょう
これらのステップを着実に進めることで、あなたのWordPressサイトはより魅力的になり、目標達成に近づいていきます。
よくある質問(FAQ)
- Qこの記事で解説されている初期設定だけで、本当にブログを始められますか?
- A
はい、この記事で紹介しているWordPressの初期設定方法は、ブログを安全かつ効果的に始めるための必須項目です。特にWordPressのセキュリティ設定やパーマリンク設定は重要ですので、手順通りに進めてください。これらを済ませれば、安心して最初の記事作成に進むことができます。
- Qテーマをインストールしたら、何か特別な初期設定が必要ですか?
- A
使用するWordPressテーマによっては、推奨される初期設定がある場合があります。多くのテーマでは、外観のカスタマイズ画面から基本的なデザイン調整が可能です。まずはテーマの公式ドキュメントを確認するか、簡単なWordPressテーマの初期設定から試してみることをおすすめします。
- Qセキュリティ設定はSiteGuard WP Pluginだけで十分でしょうか?
- A
SiteGuard WP PluginはWordPressのセキュリティを高めるための有効な手段の一つです。基本的な不正アクセス対策には十分効果的といえます。ただし、より強固なWordPressのセキュリティ初期設定を求める場合は、他の対策(サーバー側の設定、複雑なパスワード設定、定期的なバックアップ設定など)も合わせて検討することが望ましいです。
- Q初期設定を間違えてしまった場合、どうすればよいですか?
- A
設定項目によりますが、多くの設定は後からでもWordPress管理画面で修正可能です。ただし、パーマリンク設定のように、後からの変更が推奨されない項目もあります。もし設定を間違えた疑いがある場合は、焦らず該当のWordPress設定画面を確認し、正しい値に変更してください。解決しない場合は、レンタルサーバーのサポートや専門家への相談も考えましょう。
- Qこの記事で紹介されていない設定項目は、しなくても大丈夫ですか?
- A
WordPressには他にも多くの設定項目が存在します。WordPressのメディア設定(画像関連)や投稿設定などは、初期段階ではデフォルトのままでも大きな問題はありません。まずはこの記事で紹介したWordPressの必須設定項目を完了させ、サイト運営に慣れてきた段階で、必要に応じて他の設定も見直していくと良いでしょう。
- Qパーマリンク設定で「投稿名」を選ぶメリットは何ですか?
- A
パーマリンク設定方法として「投稿名」を選ぶメリットは、URLが短くシンプルになり、ユーザーや検索エンジンにとって記事の内容が理解しやすくなる点です。これはWordPressのSEO設定(初心者向け)の観点からも推奨される方法となります。サイト公開後の変更は難しいため、最初に設定することをおすすめします。
まとめ
この記事では、WordPressをインストールした後、サイト運営の土台となる重要なWordPress 初期設定 方法を、初心者の方にも分かりやすく解説しました。
WordPress 必須 設定項目を手順通りに進めることで、安心してブログ運営を開始できます。
- 最初にやるべき必須初期設定7項目の手順と内容
- 後から変更が難しいパーマリンク設定は「投稿名」がおすすめ
- セキュリティプラグイン導入とコメントのスパム対策
- 設定内容の最終確認と記事作成への準備
まずはこの記事で紹介したWordPress 初心者 設定 手順に従って、一つずつ設定を確認してみましょう。
設定を終えれば、自信を持って記事作成を始める準備が整います。
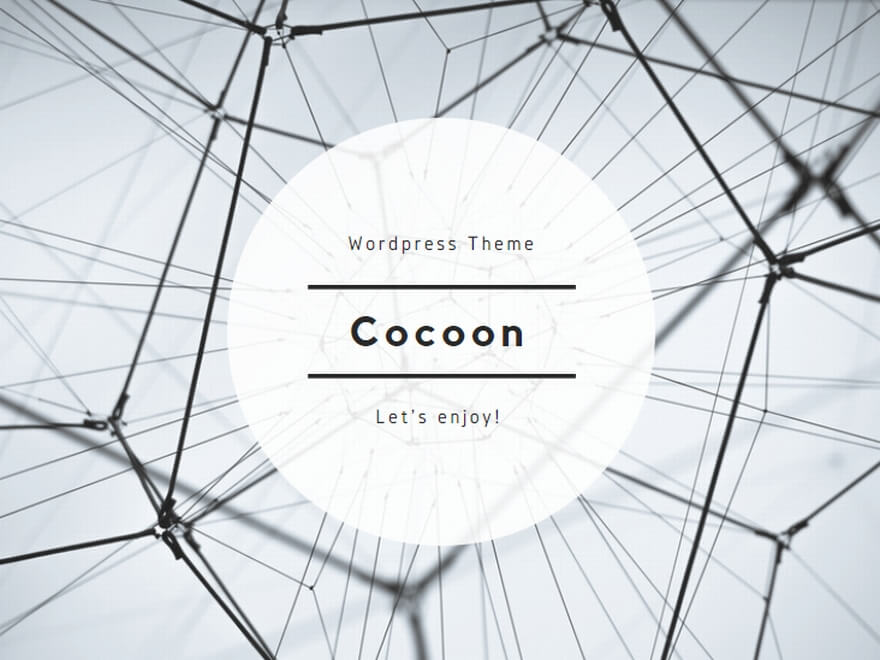
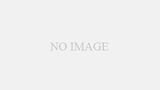
コメント