WordPressサイトを立ち上げた後、まず行うべきはサイト運営の基盤となる初期設定です。
この記事では、WordPress インストール後の初心者の方が迷わず確実に設定を進められるよう、必須の5ステップからテーマ・プラグイン導入、Googleツール連携まで、具体的な手順を分かりやすく解説します。

WordPressをインストールしたけど、次に何をどんな順番で設定すればいいか分からない…

ご安心ください!この記事の手順通りに進めれば、初心者でも WordPress サイト作成 の準備がしっかり整いますよ
- WordPressインストール後の必須初期設定手順
- 失敗しないパーマリンク設定やセキュリティ対策の基本
- おすすめテーマ・必須プラグインの選び方と導入法
- Googleツール連携の進め方
WordPressサイト立ち上げ直後の基礎固め
WordPressサイトを立ち上げた直後、まず行うべきはサイト運営の土台をしっかり固めることです。
これは、家を建てる前の基礎工事と同じくらい大切なステップになります。
最初に基本的な設定を済ませておくことで、後々のトラブルを防ぎ、安心してサイト運営に集中できるようになりますよ。
ここでは、まずWordPress初期設定の重要性を理解し、設定を怠った場合の潜在的なリスクを把握した上で、完了までの主な工程を確認していきましょう。
これらの基礎を固めることで、安心してコンテンツ作成に集中できる環境が整います。
WordPress初期設定の重要性
WordPressの初期設定とは、WordPressをインストールした後に、サイト運営の基盤となる基本的な環境を整える作業のことです。
具体的には、サイトの名前やURL(インターネット上の住所のようなもの)の形式を決めたり、不正なアクセスからサイトを守るためのセキュリティ対策を行ったり、サイト全体のデザインの骨組みとなるテーマ(デザインテンプレート)を選んだりします。
これは、いわばあなたのWordPressサイトの骨格を作る大切な作業になります。
これらを最初にきちんと行うことで、後から「設定を変更したいけど、どうすれば良いか分からない…」「なんだかサイトの表示がおかしい…」といった余計な悩みやトラブルを防ぎ、検索エンジン(Googleなど)にも評価されやすく、訪問者にとっても使いやすいサイトの土台を築きます。
設定を後回しにする潜在的リスク
WordPressの初期設定は少し面倒に感じるかもしれませんが、これを「あとでやろう」と後回しにしてしまうと、いくつかの見過ごせないリスクが生じる可能性があります。
「まだ記事も少ないし、後でも大丈夫だろう」と考えてしまうと、後々もっと大変な手間がかかったり、取り返しのつかない問題につながったりすることもあります。
特に、記事のURL(住所)の形式を決めるパーマリンク設定は、途中で変更すると、それまでGoogleなどの検索エンジンが認識してくれていた評価がリセットされたり、SNSなどで共有されたリンクがリンク切れになったりする恐れが非常に高いです。
| 設定項目 | 後回しにするリスク例 |
|---|---|
| パーマリンク設定 | SEO評価低下、リンク切れ、SNSシェア数のリセット |
| セキュリティ設定 | 不正アクセス、サイト改ざん、情報漏洩のリスク増大 |
| バックアップ設定 | データ消失時に復旧できない可能性 |
| SSL設定 (https化) | ブラウザでの警告表示、サイト訪問者の信頼度低下、SEO不利 |
| テーマ・プラグイン選定 | デザインや機能の根本的な見直しが必要になる可能性 |
このように、初期設定を怠ることは、サイトの安全性や信頼性、そして将来的な成長にも影響を与えかねません。
セキュリティ対策の遅れは不正アクセスの格好の的になりますし、バックアップ設定をしていなければ、万が一のサーバー障害や操作ミスで大切なデータが全て消えてしまった際に、サイトを元に戻すことができなくなってしまいます。
WordPress初期設定完了までの主な工程
WordPressの初期設定は、いくつかの主要なステップに沿って進めることで、初心者の方でも迷うことなく効率的に完了できます。
「どこから手をつければいいの?」と不安に思う必要はありません。
WordPressのインストール直後から、実際に記事を書き始めるまでの間に、最低でも5つの工程を順番に行うのが一般的です。

WordPressの初期設定って、具体的にどんな順番でやるの?

まずはサイトの基本情報の確認から始めて、URLのルール決め、デザイン選び、そして便利な機能を追加していく流れになりますよ!
| 工程 | 主な作業内容 |
|---|---|
| 1. 基本設定(一般・表示など) | サイトタイトル、キャッチフレーズ、URL確認、トップページの表示方法設定など |
| 2. パーマリンク設定 | 記事URLの形式を「投稿名」などに設定 |
| 3. デザインテーマの選定と有効化 | サイト全体のデザインを決めるテーマを選び、インストール・有効化 |
| 4. 必須プラグインの導入と設定 | セキュリティ、バックアップ、SEO、お問い合わせフォームなどの機能を追加 |
| 5. Googleツール連携 | Google Analytics、Google Search Consoleとの連携設定 |
これら5つの工程を一つずつ丁寧に進めていくことで、WordPress サイト作成の準備がしっかりと整います。
各ステップの具体的な設定方法については、この後の見出しで詳しく解説していきますので、一緒に確認していきましょう。
WordPress作成後の必須初期設定5ステップ【初心者向けガイド】
WordPressをインストールした後、サイトを安全かつ効果的に運営するための基盤作りが何よりも重要です。
具体的には、管理画面への安全なログイン方法の確認から始まり、サイト情報の核心である一般設定、URL構造に関わる最重要なパーマリンク設定、訪問者との関わり方であるディスカッション(コメント)設定、そして画像などのメディアファイルの扱い方を定めるメディア設定まで、順番に確認していきます。
これら5つのステップを一つずつ丁寧に行うことで、安心してコンテンツ作成に進むことができます。
ステップ1-管理画面への安全なログイン方法
WordPressの管理画面(ダッシュボード)とは、サイトの設定変更や記事作成など、すべての操作を行う場所のことです。
まずは、WordPressインストール時に設定したユーザー名とパスワードを使って、指定されたURL(通常は https://あなたのドメイン名/wp-admin/ や https://あなたのドメイン名/wp-login.php)からログインできるか確認しましょう。
ブックマークやお気に入りに登録しておくと便利です。

ログインできないときはどうすればいいの?

ユーザー名やパスワードが正しいか、大文字小文字も含めて再確認してください。それでもダメなら、利用しているレンタルサーバー(ConoHa WINGやエックスサーバーなど)のセキュリティ機能でログインが制限されていないか確認してみましょう。
無事に管理画面へログインできれば、最初のステップはクリアです。
ステップ2-サイト情報の核心-一般設定(サイトタイトル・キャッチフレーズ・URL確認)
一般設定は、あなたのサイトの基本的な情報を定義する、まさにサイトの「名刺」のような部分です。
管理画面の左メニュー「設定」→「一般」をクリックします。
ここで設定する主な項目は3つです。
| 設定項目 | 内容 | 確認・設定のポイント |
|---|---|---|
| サイトのタイトル | サイト全体の名前 | 検索結果やブラウザタブに表示されるため、分かりやすい名前を設定 |
| キャッチフレーズ | サイトの簡単な説明文 | テーマにより表示有無は異なるが、サイト内容を簡潔に示す言葉を設定 |
| WordPress アドレス (URL) | WordPressファイルがある場所 | 通常はサイトアドレスと同じ https://で始まっているか確認 |
| サイトアドレス (URL) | 訪問者がアクセスするサイトのURL | https://で始まっているか(SSL化)を最重要確認 http://ならSSL設定を有効化 |

サイトタイトルやキャッチフレーズは後で変えられる?

はい、いつでも変更可能です。サイト運営を進める中で、より良い表現が見つかったら修正しましょう。
ここで設定した情報はサイトの基本となるため、間違いがないか確認し、特にURLがhttps://になっているかは必ずチェックしましょう。
ステップ3-最重要-パーマリンク設定の推奨値「投稿名」への変更
パーマリンクとは、ブログの各記事や固定ページに付けられる個別のURL(住所)のことです。
この設定は後からの変更が推奨されないため、初期設定の中でも特に重要度が高い項目となります。
管理画面の「設定」→「パーマリンク設定」を開きます。
「共通設定」の中から「投稿名」(URL構造が /%postname%/ となるもの)を選択し、「変更を保存」ボタンをクリックするのが最も推奨される設定です。
例えば、「WordPress 初期設定」というタイトルの記事なら、URLは https://あなたのドメイン名/wordpress-initial-settings/ のような、分かりやすくSEO(検索エンジン最適化)にも有利な形式になります。
| 設定項目 | 評価 | URL例(記事タイトルが「WordPress 初期設定」の場合) | 備考 |
|---|---|---|---|
| 日付と投稿名 | △ | https://ドメイン/2024/05/21/wordpress-initial-settings/ | URLが長くなりやすい |
| 月と投稿名 | △ | https://ドメイン/2024/05/wordpress-initial-settings/ | URLが長くなりやすい |
| 数字ベース | △ | https://ドメイン/archives/123 | URLから内容が推測しにくい |
| 投稿名 | ◎ | https://ドメイン/wordpress-initial-settings/ | シンプルで分かりやすく、SEOにも有利 最も推奨される設定 |
| カスタム構造 | ◯ | 自分で構造を定義(例 /%category%/%postname%/) | 上級者向け サイト構造に合わせて設定する必要がある |

もし後からパーマリンクを変えたくなったらどうなるの?

記事のURLが変わってしまうため、検索エンジンからの評価がリセットされたり、SNSなどでシェアされたリンクが無効になったりするリスクがあります。特別な理由がない限り、最初に「投稿名」に設定したら変更しないのが基本です。
サイト公開前に必ずパーマリンク設定を確認し、「投稿名」に設定しておくことで、将来的なURLに関する問題を未然に防ぎましょう。
ステップ4-訪問者との対話設定-ディスカッション(コメント)管理
ディスカッション設定は、記事に対する読者からのコメントを受け付けるかどうか、またその管理方法を設定する項目です。
管理画面の「設定」→「ディスカッション」で設定します。
初期状態ではコメントを受け付ける設定になっていることが多いですが、運用方針に合わせて変更しましょう。
「コメントの手動承認を必須にする」にチェックを入れておくと、不適切なコメントやスパムコメントがサイト上に公開されるのを防ぐことができます。
「新しい投稿へのコメントを許可する」のチェックを外せば、今後作成するすべての記事でコメント欄を非表示にすることも可能です。
| 設定項目 | 推奨設定(例) | 目的・理由 |
|---|---|---|
| 新しい投稿へのコメントを許可する | サイト方針による(チェックあり/なし) | 全記事のコメント受付を一括で制御 |
| コメントの投稿者の名前とメールアドレスの入力を必須 | チェックあり | スパムコメントをある程度抑制 匿名の無責任な書き込みを減らす |
| コメントの手動承認を必須にする | チェックあり(強く推奨) | 不適切なコメントやスパムの公開を事前に防ぐ サイトの品質維持に不可欠 |
| コメント表示条件 | アバターを表示する(任意) | コメント欄の見た目を調整 |

コメント欄って絶対必要?閉鎖しちゃダメ?

必須ではありません。読者との交流を重視しない場合や、コメント管理の手間を避けたい場合は、コメント欄を閉鎖(設定で許可しない)しても問題ありません。
サイトの目的や運営スタイルに合わせてディスカッション設定を見直し、特にコメント承認に関する設定は、サイトの健全性を保つために必ず確認しましょう。
ステップ5-メディアファイルの扱い方-メディア設定の基本
メディア設定では、WordPressにアップロードする画像ファイルなどのサイズが自動的にどのように扱われるかを設定します。
管理画面の「設定」→「メディア」で設定します。
WordPressは、画像をアップロードすると、元のファイルとは別に、「サムネイル」「中サイズ」「大サイズ」という3つの異なるサイズの画像を自動で生成します。
ここで設定したサイズが、記事内に画像を挿入する際に選択肢として表示されます。
多くのWordPressテーマでは独自の画像サイズを定義している場合もあるため、初期設定のままでも大きな問題はありませんが、例えばサムネイルのサイズ(初期値は150×150ピクセル)をサイトデザインに合わせて変更したい場合などに調整します。
| 設定項目 | デフォルト値 (幅 x 高さ) | 説明 | 調整の必要性 |
|---|---|---|---|
| サムネイルサイズ | 150 x 150 ピクセル | 主に記事一覧などで使われる小さな画像 | 低(任意) |
| 中サイズ | 300 x 300 ピクセル | 記事本文中などで使われる中程度のサイズの画像 | 低(任意) |
| 大サイズ | 1024 x 1024 ピクセル | 記事本文中などで使われる大きな画像 | 低(任意) |
| アップロードするファイル | 月と年ベースのフォルダに整理 | チェック推奨(ファイル管理がしやすくなる) | チェック推奨 |

画像サイズって、ここで設定した通りにしか使えないの?

いいえ、記事編集画面で画像を挿入する際に、ここで設定したサイズ以外にも「フルサイズ(元の画像サイズ)」を選んだり、手動でサイズを調整したりすることも可能です。
メディア設定は、必須の変更項目ではありませんが、どのような設定があるか把握しておくと良いでしょう。
「月と年ベースのフォルダに整理」にはチェックを入れておくことをおすすめします。
- ステップ1-管理画面への安全なログイン方法
- ステップ2-サイト情報の核心-一般設定(サイトタイトル・キャッチフレーズ・URL確認)
- ステップ3-最重要-パーマリンク設定の推奨値「投稿名」への変更
- ステップ4-訪問者との対話設定-ディスカッション(コメント)管理
- ステップ5-メディアファイルの扱い方-メディア設定の基本
サイトの見た目と機能拡張
- WordPressテーマの選定ポイント(無料・有料の違いと例)
- テーマのインストールと有効化-実際の操作手順(例-Cocoon・SWELL)
- 必須WordPressプラグイン導入の考え方
- セキュリティ強化-SiteGuard WP Pluginの設定
- 万が一の備え-UpdraftPlusによる自動バックアップ設定
- 検索エンジン対策の基礎-Rank Math SEOなどの導入
- 読者との接点-Contact Form 7等によるお問い合わせフォーム設置
WordPress(ワードプレス)サイトの大きな魅力の一つは、テーマによるデザインの自由なカスタマイズと、プラグインによる多彩な機能拡張です。
初期設定の土台ができたら、次はサイトの「顔」となる見た目と、運営を助ける便利な機能を整えていきましょう。
ここでは、サイトの印象を決定づけるWordPressテーマの選び方とインストール方法、そしてサイト運営に欠かせない必須WordPressプラグインの考え方と具体的な導入手順について解説します。
特にセキュリティ対策、万が一のバックアップ、検索エンジンに見つけてもらいやすくするSEO対策、そして読者との窓口となるお問い合わせフォームの設置は、快適なサイト運営のために非常に重要です。
これらの設定を通じて、あなたのWordPressサイトをより魅力的で使いやすく、安全なものに仕上げていきましょう。
WordPressテーマの選定ポイント(無料・有料の違いと例)
「WordPressテーマ」とは、サイト全体のデザインやレイアウト、基本的な機能を決定するテンプレートファイル一式のことです。
テーマを変更するだけで、サイトの見た目をがらりと変えることができます。
WordPressテーマには無料で利用できるものと、購入して利用する有料のものがあります。
無料テーマはコストがかからないのが最大のメリットですが、デザインの自由度や機能、サポート面では有料テーマに劣る場合があります。
一方、有料テーマは高機能でデザイン性が高く、SEO対策が施されているものが多いですが、当然ながら費用が発生します。
代表的な無料テーマには「Cocoon」や「Lightning」、人気の有料テーマには「SWELL」や「AFFINGER6」などがあります。
| 項目 | 無料テーマ(例: Cocoon) | 有料テーマ(例: SWELL) |
|---|---|---|
| コスト | 0円 | 数千円~数万円 |
| デザインの自由度 | △~〇 | ◎ |
| 機能性 | 〇 | ◎ |
| サポート | △(フォーラム等) | 〇~◎(公式サポート) |
| SEO対策 | 〇 | ◎ |
| 初心者の扱いやすさ | 〇 | 〇 |

無料テーマと有料テーマ、結局どっちを選べばいいの?

最初は無料テーマから試して、必要に応じて有料テーマに移行するのがおすすめです。
最終的には、ご自身のサイトの目的(ブログ、アフィリエイトサイト、企業サイトなど)、かけられる予算、求めるデザインや機能性、そしてご自身のスキルレベルを総合的に考慮して、最適なWordPressテーマを選びましょう。
テーマのインストールと有効化-実際の操作手順(例-Cocoon・SWELL)
WordPressテーマのインストールと有効化は、WordPress管理画面から比較的簡単に行うことができます。
新しいテーマを適用することで、サイトのデザインが一新されます。
具体的な手順としては、まずWordPress管理画面にログインし、左側のメニューから「外観」→「テーマ」へと進みます。
「新規追加」ボタンをクリックすると、WordPress公式ディレクトリに登録されている無料テーマを検索・インストールできます。
無料の「Cocoon」テーマのように公式ディレクトリにないテーマや、有料の「SWELL」テーマなどは、テーマ配布サイトからダウンロードしたテーマファイル(zip形式)を、「テーマのアップロード」ボタンからアップロードしてインストールします。
| テーマ例 | 入手方法 | インストール手順 |
|---|---|---|
| Cocoon | 公式サイトから親テーマ・子テーマのzipファイルをダウンロード | 管理画面「外観」→「テーマ」→「新規追加」→「テーマのアップロード」で親・子両方をアップロード後、子テーマを有効化 |
| SWELL | 購入サイトからzipファイルをダウンロード | 管理画面「外観」→「テーマ」→「新規追加」→「テーマのアップロード」でzipファイルをアップロードし、有効化 |
インストールが完了したら、「有効化」ボタンをクリックします。
これで選択したテーマがサイトに適用され、デザインが変更されます。
WordPress 外観 カスタマイズの第一歩が完了したことになります。
必須WordPressプラグイン導入の考え方
「WordPressプラグイン」とは、WordPress本体にはない様々な機能を追加するための拡張プログラムのことです。
スマートフォンにアプリを追加するように、必要な機能を手軽に導入できます。
プラグインは非常に便利ですが、むやみに入れすぎるとサイトの表示速度が低下したり、プラグイン同士が干渉して予期せぬ不具合を引き起こしたりする可能性があります。
また、更新が止まっている古いプラグインはセキュリティ上の弱点になることもあります。
そのため、プラグインは「本当に必要なもの」だけを厳選して導入するという考え方が重要です。
| 導入を検討すべきプラグインの種類 | 目的 |
|---|---|
| セキュリティ対策 | 不正アクセスや改ざんからの保護 |
| バックアップ | 万が一のデータ消失に備える |
| SEO対策 | 検索エンジンでの見つけやすさを向上させる |
| お問い合わせフォーム | 読者や顧客との連絡手段を確保する |
| スパム対策 | コメントスパムなどを防ぐ |
| 画像最適化 | 画像ファイルを圧縮し表示速度を改善する |
| キャッシュ | サイト表示速度を高速化する |

どんなプラグインを入れたらいいか分からない…

まずはセキュリティとバックアップから。他はサイト運営を進める中で必要と感じたら追加しましょう。
サイトの目的や運営スタイルに合わせて、導入するプラグインを慎重に選びましょう。
不要になったプラグインは無効化するだけでなく、削除することをおすすめします。
セキュリティ強化-SiteGuard WP Pluginの設定
WordPressは世界中で広く利用されているため、残念ながら悪意のある攻撃の標的になりやすいという側面も持ち合わせています。
不正ログインやサイト改ざんといった被害を防ぐために、セキュリティ対策は必須です。
そこで役立つのが、セキュリティ対策用のWordPress プラグインです。
「SiteGuard WP Plugin」は、日本製で設定も分かりやすく、初心者にもおすすめのプラグインの一つです。
このプラグインをインストールして有効化するだけで、ログインページのURLを初期設定の「wp-admin」や「wp-login.php」から変更したり、ログイン試行時に画像認証(ひらがな)を追加したり、不正なログイン試行を繰り返すIPアドレスを一時的にブロックしたりするといった基本的な防御策が施されます。
| 機能 | 設定例(推奨) | 目的 |
|---|---|---|
| 管理ページアクセス制限 | ON | 管理画面への不正アクセスを防ぐ |
| ログインページ変更 | ON(変更後のURLは必ず控える) | ログインページのURLを推測困難なものに変更する |
| 画像認証 | ON(ひらがな推奨) | 機械的な自動ログイン試行(ブルートフォース攻撃)を防ぐ |
| ログイン詳細エラーメッセージ | OFF | 攻撃者にヒントを与えないようにする |
| ログインロック | ON | 短時間に複数回のログイン失敗で一時的にアクセスを拒否する |
| 更新通知 | ON(メールアドレスを設定) | WordPress本体やプラグインの更新を通知する |

設定を間違えるとログインできなくなるのでは?

ログインURLの変更機能を使う際は、変更後のURLを必ずブックマークするなどして忘れないようにしましょう。
「SiteGuard WP Plugin」を導入し、これらの設定を行うことで、WordPress サイト作成後のセキュリティレベルを大幅に向上させ、不正ログインのリスクを効果的に低減できます。
万が一の備え-UpdraftPlusによる自動バックアップ設定
サイト運営においては、サーバーの障害、自身の操作ミス、あるいはハッキング被害などによって、突然サイトのデータが失われてしまうリスクもゼロではありません。
そのような万が一の事態に備え、サイトのデータ(ファイルとデータベース)を定期的にバックアップしておくことは極めて重要です。
「UpdraftPlus WordPress Backup Plugin」は、WordPressサイトのバックアップと復元を簡単に行える定番のプラグインです。
このプラグインの大きなメリットは、スケジュールを設定して自動でバックアップを取得できる点です。
バックアップデータは、サーバー内だけでなく、Dropbox、Google Drive、Amazon S3などの外部クラウドストレージサービスに保存することも可能で、より安全にデータを保管できます。
バックアップの頻度はサイトの更新頻度に合わせて設定し、例えば毎日または毎週実行するようにしておくと安心です。
| 設定項目 | 推奨値/設定例 | 備考 |
|---|---|---|
| バックアップスケジュール(ファイル) | 毎日 or 毎週 | サイトの更新頻度に応じて設定 |
| バックアップスケジュール(DB) | 毎日 or 毎週 | サイトの更新頻度に応じて設定 |
| 保持するバックアップ数 | 2~4程度 | ストレージ容量を考慮して設定 |
| リモートストレージ先 | Google Drive, Dropbox, etc. | 複数選択も可能だが、無料版では1つが多い |
| バックアップに含めるファイル | プラグイン, テーマ, アップロードファイル, その他 | 基本的に全てチェック |
| メール通知 | チェックを入れる(バックアップ完了時) | バックアップが正常に行われているか確認するために推奨 |
定期的な自動バックアップを設定しておけば、予期せぬトラブルが発生した場合でも、バックアップデータからサイトを元の状態に近い形に復元できます。
このWordPress バックアップ 方法を実践することで、安心してサイト運営に取り組めます。
検索エンジン対策の基礎-Rank Math SEOなどの導入
作成したWordPressサイトを多くの人に見てもらうためには、Googleなどの検索エンジンで検索された際に、上位に表示されることが非常に重要です。
このための施策をSEO(Search Engine Optimization:検索エンジン最適化)と呼びます。
「Rank Math SEO」や「Yoast SEO」といったSEO対策用のWordPress SEO プラグインは、専門知識がなくても基本的なSEO設定を行う手助けをしてくれます。
これらのプラグインを導入すると、XMLサイトマップ(サイトの構造を検索エンジンに伝える地図のようなもの)を自動で作成・送信してくれたり、記事作成画面でキーワードに対するSEO評価をリアルタイムでチェックしたり、検索結果に表示されるタイトル(titleタグ)や説明文(meta description)を記事ごとに設定したりする機能が利用できます。
| 機能 | 概要 | メリット |
|---|---|---|
| XMLサイトマップ生成・送信 | サイト内のページ構成を検索エンジンに通知するファイルを作成・送信する | 新しい記事や更新が検索エンジンに早く認識されやすくなる |
| コンテンツSEO分析 | 記事作成画面でキーワードに基づいたSEO上の改善点を指摘する | より検索エンジンに評価されやすい記事を作成する手助けになる |
| タイトルタグ・メタディスクリプション設定 | 記事ごとに検索結果に表示されるタイトルや説明文を最適化する | 検索結果でのクリック率向上につながる可能性がある |
| パンくずリスト生成 | サイト内での現在位置を示すナビゲーションを自動生成する | ユーザーの利便性向上と、検索エンジンによるサイト構造の理解促進に役立つ |
| ソーシャルメディア連携 | SNSでシェアされた際の表示(OGP設定)を最適化する | SNSからの流入増加やブランディングに貢献する |
これらのSEOプラグインを導入し、設定や提案を活用することで、検索エンジンがあなたのサイトの内容をより正確に理解し、適切に評価するための基盤を整えることができます。
WordPress SEO 設定は、サイトへのアクセスを増やすための重要なステップです。
読者との接点-Contact Form 7等によるお問い合わせフォーム設置
ウェブサイトやブログを運営していると、読者からの質問や感想、あるいは仕事の依頼など、外部から連絡を受け付ける窓口が必要になることがあります。
お問い合わせフォームを設置することは、読者とのコミュニケーションを円滑にし、サイトの信頼性を高めるためにも重要です。
「Contact Form 7」は、非常に多くのWordPressサイトで利用されている定番のお問い合わせフォーム作成プラグインです。
このプラグインを使えば、プログラミングの知識がなくても、比較的簡単に様々なお問い合わせフォームを作成できます。
作成したフォームは、ショートコードと呼ばれる短いコードをコピーし、WordPress 固定ページ 作成機能で作った「お問い合わせ」ページなどの本文に貼り付けるだけで、簡単に表示させることができます。
迷惑なスパムメール対策として、Googleの「reCAPTCHA」と連携させる設定も行うことが推奨されます。
| フォーム項目例 | フィールドタイプ | 必須設定 | 利用目的の例 |
|---|---|---|---|
| お名前 | テキスト | はい | 問い合わせ主を特定するため |
| メールアドレス | メール | はい | 返信先として必要 |
| 件名 | テキスト | いいえ | 問い合わせ内容を簡潔に示すため |
| お問い合わせ内容 | テキストエリア | はい | 具体的な問い合わせ内容を記入してもらうため |
| 同意チェック | チェックボックス | はい | プライバシーポリシー等への同意を確認するため |

お問い合わせフォームって簡単に作れるの?

Contact Form 7なら、基本的なフォームであれば比較的簡単に設置できますよ。
このWordPress お問い合わせフォーム プラグインを利用してサイト内に連絡窓口を設けることで、読者や潜在的な顧客との貴重な接点を持つことができ、サイト運営の可能性を広げることができます。
さらに快適なWordPress運営のために
- トップページの表示方法選択-表示設定
- サイト運営者情報の表示-ユーザープロフィールの設定
- アクセス状況の把握-Google Analytics連携手順
- 検索評価の確認-Google Search Console連携手順
- 継続的なWordPressセキュリティ対策の必要性
- 初期設定完了後-コンテンツ作成へのスムーズな移行
WordPressサイトを立ち上げた後、さらに便利で効果的なサイト運営を目指すためには、追加の設定や外部ツールとの連携が重要です。
具体的には、サイトの顔となるトップページの表示方法を選ぶ表示設定、誰が運営しているかを明示するユーザープロフィールの設定、サイトへのアクセス状況を把握するためのGoogle Analytics連携、検索エンジンからの評価を確認するためのGoogle Search Console連携、そしてサイトを守るための継続的なWordPress セキュリティ対策の認識と、いよいよ始まるコンテンツ作成へのスムーズな移行について解説します。
これらの設定や準備を進めることで、あなたのWordPressサイトはより魅力的で安全なものになり、安心して情報発信に集中できる環境が整いますよ。
トップページの表示方法選択-表示設定
表示設定とは、訪問者が最初に目にするWordPressサイトのトップページに、最新の投稿一覧を表示するか、特定の固定ページを表示するかを選択する設定項目です。
ブログのように新しい情報をどんどん発信していくサイトであれば初期設定の「最新の投稿」のままで良いことが多いですが、企業サイトや店舗サイトなど、特定の情報(会社概要やサービス案内など)を常に前面に出したい場合は、「固定ページ」を選択し、あらかじめ作成しておいたページを指定します。
| 項目 | 内容 | ユースケース例 |
|---|---|---|
| 最新の投稿 | 投稿した記事が時系列で表示される | ブログ、ニュースサイト |
| 固定ページ | 作成した特定のページが表示される | 企業サイト、店舗紹介 |

トップページはブログ記事一覧じゃなきゃダメなの?

サイトの目的に合わせて、最適な表示方法を選べますよ
サイトの用途や訪問者に最も伝えたい情報に合わせて、この「表示設定」を見直すことで、より効果的な情報伝達が可能になります。
設定はWordPress管理画面の「設定」→「表示設定」からいつでも変更可能です。
サイト運営者情報の表示-ユーザープロフィールの設定
ユーザープロフィールは、WordPressにログインしているあなた自身の情報を設定する画面です。
ここで設定する「ニックネーム」や「ブログ上の表示名」は、記事の執筆者名としてサイト上に表示されることがあります。
訪問者からの信頼を得るためにも、最低でも「ニックネーム」と「ブログ上の表示名」は設定しておきましょう。
特に重要なのは、セキュリティ上の理由から、ログイン時に使用する「ユーザー名」とは異なる「ニックネーム」を設定し、「ブログ上の表示名」でそのニックネームを選択することです。
| 項目 | 設定内容 | 重要度 |
|---|---|---|
| ニックネーム(必須) | サイト上に表示される名前 | ◎ |
| ブログ上の表示名 | ニックネームなど、公開する名前を選択 | ◎ |
| メールアドレス | WordPressからの通知受信、パスワードリセット用 | ◎ |
| プロフィール情報 | 読者向けの自己紹介文 | ◯ |
| プロフィール写真 | Gravatar等連携で表示可能 | △ |

どこで名前を設定するの?

WordPress管理画面の「ユーザー」メニューにある「プロフィール」から設定できます
プロフィール情報を充実させることで、サイト運営者の顔が見えやすくなり、読者との距離を縮める効果も期待できます。
忘れずに設定しておくことをおすすめします。
アクセス状況の把握-Google Analytics連携手順
Google Analytics(グーグルアナリティクス)は、Googleが無料で提供している高機能なアクセス解析ツールです。
このツールをWordPressサイトと連携させることで、どのような人が、いつ、どのページを、どれくらいの時間見ているのかといった詳細なデータを把握できます。
サイト改善のための重要な手がかりとなるため、導入を強く推奨します。
連携のためには、まずGoogle Analyticsでアカウントとプロパティを作成し、「測定ID(G-XXXXXXXのような形式)」を取得する必要があります。
| 連携方法 | メリット | デメリット | おすすめ度 |
|---|---|---|---|
| テーマ機能を利用 | 簡単、プラグイン追加不要 | テーマ変更時に再設定が必要 | ◎ |
| 連携プラグイン利用 | 簡単、他Googleツールも連携可(Site Kit) | プラグイン追加による負荷の可能性 | ◯ |
| コード直接記述 | プラグイン不要、自由度が高い | 専門知識が必要、テーマ更新で消える可能性あり | △ |

設定が難しそう…

利用中のWordPressテーマ(SWELLなど)に設定欄があれば、測定IDを入力するだけで簡単に連携できますよ
多くの高機能なWordPressテーマにはGoogle Analytics連携機能が備わっています。
もしテーマに機能がない場合でも、「Site Kit by Google」のような連携用プラグインを使えば、コードを直接触ることなく設定が可能です。
Google Analytics 設定を行い、データに基づいたサイト運営を始めましょう。
検索評価の確認-Google Search Console連携手順
Google Search Console(グーグルサーチコンソール)は、あなたのWordPressサイトがGoogle検索結果でどのように表示されているか、何か技術的な問題を抱えていないかなどを確認できる無料ツールです。
どのようなキーワードで検索されてサイトにたどり着いたのか、検索結果での表示回数やクリック率、Googleがサイトのページを正しく認識(インデックス)できているかなどを把握できます。
こちらもサイト運営には不可欠なツールと言えるでしょう。
利用するには、まずGoogle Search Consoleにサイトを登録(プロパティ登録)し、サイトの所有者であることを確認する作業が必要です。
| 確認できること例 | 内容 |
|---|---|
| 検索パフォーマンス | 表示回数、クリック数、掲載順位、検索キーワード |
| インデックスカバレッジ | Googleにページが認識・登録されているか |
| モバイルユーザビリティ | スマートフォンでの表示に問題がないか |
| セキュリティと手動対策 | ペナルティやセキュリティ問題の有無 |
| サイトマップ送信 | サイト構造をGoogleに伝える |

これも設定しなきゃいけないの?

はい、サイトがGoogleにどう評価されているかを知り、改善するために非常に重要です
Google Analyticsと連携済みであれば、その情報を使って簡単に所有権を確認できる場合があります。
ほかにも、指定されたHTMLファイルをサーバーにアップロードする方法や、HTMLタグをサイトの<head>セクションに追加する方法などがあります。
「Site Kit by Google」プラグインを利用すれば、Google Analyticsと同時に設定することも可能です。
Google Search Console 設定を行い、検索エンジンからの見え方を最適化していきましょう。
継続的なWordPressセキュリティ対策の必要性
WordPressセキュリティ対策は、サイトを不正アクセスや改ざん、情報漏洩といった脅威から守るために、継続的に行うべき重要な取り組みです。
初期設定で「SiteGuard WP Plugin」のようなWordPress セキュリティ プラグインを導入することは第一歩ですが、それだけで完全に安心することはできません。
WordPress本体、利用しているテーマ、そしてプラグインには、時折セキュリティ上の弱点(脆弱性)が見つかることがあります。
これらを放置すると攻撃の標的となるため、常に最新版にアップデートすることが極めて重要です。
| 継続的なセキュリティ対策項目 | 内容 | 頻度 |
|---|---|---|
| WordPressコアのアップデート | 新しいバージョンがリリースされたら速やかに実施 | 随時 |
| テーマ・プラグインのアップデート | 更新通知があれば内容を確認し、互換性に問題なければ実施 | 随時 |
| パスワードの強化と定期的な変更 | 英数字・記号を組み合わせた長く複雑なものを使用し、定期的に見直す | 定期的 |
| 不要なテーマ・プラグインの削除 | 使っていないものは削除し、攻撃を受ける可能性のある箇所を減らす | 定期的 |
| 定期的なバックアップの確認 | 「UpdraftPlus」等で取得したバックアップが正常か確認する | 定期的 |
| WAF(Web Application Firewall)の活用 | レンタルサーバー(ConoHa WING、エックスサーバー等)の保護機能を有効化する | 初期/随時 |

アップデートって、面倒だけど毎回やらないとダメ?

はい、見つかったセキュリティホールを塞ぐために、アップデートはこまめに行いましょう
推測されにくい複雑なパスワードの使用、不要になったプラグインやテーマの削除、そして定期的なバックアップとその確認も、基本的ながら非常に効果的なWordPress セキュリティ対策です。
安全なサイト運営のために、意識して取り組みましょう。
初期設定完了後-コンテンツ作成へのスムーズな移行
ここまでのWordPress 初期設定、テーマやプラグインの導入、そして各種ツールとの連携設定が完了すれば、WordPressサイト運営のための土台はしっかりと整いました。
いよいよ、あなたのサイトで情報を発信していく段階、つまりコンテンツ作成へと進む準備ができたことになります。
WordPressでのコンテンツ作成は、主に「投稿」機能を使ってブログ記事を作成したり、「固定ページ」機能を使って会社概要やお問い合わせページなどを作成したりする作業を指します。
| コンテンツ作成の基本的な流れ | 内容 |
|---|---|
| ネタ探し | 発信する情報のテーマやアイデアを考える |
| キーワード選定 | 読者がどのような言葉で検索するかを想定し、キーワードを選ぶ |
| 構成案作成 | 記事のタイトル、見出し、全体の流れ(アウトライン)を決める |
| 執筆 | 構成案に沿って、分かりやすい文章で本文を記述する |
| 装飾・編集・校正 | 見出し設定、太字などの文字装飾、画像の挿入、誤字脱字をチェックする |
| 公開 | 作成した記事やページを公開、または日時を指定して予約投稿する |

これでやっと記事が書けるんだね!

お疲れ様でした!ここからがWordPressサイト運営の本番ですね!
WordPressの管理画面左メニューにある「投稿」→「新規追加」をクリックすれば、すぐに記事を書き始めることができます。
どのような情報を、誰に向けて届けたいのかを考えながら、価値あるコンテンツを作成していきましょう。
よくある質問(FAQ)
WordPressサイトの運営には年間どれくらいの費用がかかりますか?
WordPressソフトウェア自体は無料ですが、サイト運営には別途費用が発生します。
最低限必要なのはWordPress レンタルサーバー代とWordPress 独自ドメイン代で、年間1万円〜1万5千円程度が目安となります。
より高機能なデザインを求める場合は、WordPress 有料テーマの購入費(1万円〜3万円程度が買い切りで多いです)が追加で必要になることがあります。
必須ではありませんが、有料プラグインを利用する場合も費用がかかります。
WordPressの初期設定には、どれくらいの時間がかかりますか?
この記事で紹介しているWordPress 初期設定 必須項目(基本設定、パーマリンク、テーマ選定、必須プラグイン導入、Googleツール連携など)をすべて行う場合、慣れていない初心者の方ですと、合計で2〜3時間程度を見積もっておくと良いでしょう。
一つ一つの設定はWordPress 簡単 設定で行えますが、内容を理解しながら進めることを考えると、ある程度の時間は必要です。
焦らず一つずつ確認しながら進めることが大切です。
WordPressテーマは無料と有料どちらを選ぶべきですか?
どちらが良いかはサイトの目的や予算によります。
WordPress 無料テーマ(例: Cocoon)でも基本的な機能は十分備わっており、手軽に始められるのがメリットです。
一方、WordPress 有料テーマ(例: SWELL)は、デザイン性が高く、SEO対策やサポートが充実していることが多い点がメリットとなります。
最初は無料テーマから始め、サイト運営に慣れてきたり、よりデザインや機能にこだわりたくなったりしたら、有料テーマへの移行を検討するのも良い方法です。
WordPress テーマ おすすめで検索すると様々な比較情報が見つかります。
設定中にWordPressの管理画面にログインできなくなったらどうすればいいですか?
まず、入力したWordPress 管理画面 ログイン用のURL、ユーザー名、パスワードが正しいか、大文字・小文字の間違いがないか再確認してください。
それでもWordPress ログインできない場合は、セキュリティプラグイン(例: SiteGuard WP Plugin)でログインURLを変更した場合は、変更後のURLを正しく入力しているか確認します。
また、レンタルサーバー側のセキュリティ機能(海外IPアクセス制限など)が影響している可能性もあります。
利用しているサーバーのマニュアルを確認するか、サポートに問い合わせてみましょう。
初期設定で重要なWordPressの設定項目を忘れていないか不安です。注意点はありますか?
WordPress 初期設定 必須項目の中でも特に注意したいのは「パーマリンク設定」です。
これは後から変更するとSEO評価などに影響が出る可能性が非常に高いため、最初に「投稿名」に設定することをおすすめします。
また、セキュリティ対策(プラグイン導入と設定)とバックアップ設定(プラグイン導入と自動設定)は、サイトを守る上で非常に重要です。
記事内の各ステップを確認し、WordPress 設定項目に漏れがないかチェックすると安心です。
設定を後回しにしないことが一番のWordPress 注意点となります。
WordPressの初期設定が終わったら、次は何をすればいいですか?
初期設定お疲れ様でした。
これでWordPress サイト作成やWordPress ブログ作成の土台が整いました。
次はいよいよコンテンツ(記事)の作成です。
どのようなテーマで、誰に向けて情報を発信したいかを考え、キーワードを選定し、読者の役に立つ記事を書いていきましょう。
記事作成と並行して、基本的なWordPress SEO 設定(タイトルタグやメタディスクリプションの設定など)を意識すると、検索エンジンからのアクセスも集めやすくなります。
まとめ
この記事では、WordPress をインストールしたばかりの初心者の方が迷わず進められるよう、サイト運営の土台となる必須の初期設定5ステップから、テーマ・プラグインの導入、Googleツール連携まで、設定すべき項目をすべて解説しました。
- WordPress初期設定の重要性と必須手順の理解
- 後から変更できないパーマリンク設定(「投稿名」推奨)
- セキュリティ・バックアップなど必須 WordPress プラグイン の導入
- サイトデザインを決める WordPress テーマ の選定と有効化
この記事を参考に WordPress 初期設定 を一つずつ確実に行い、安心してコンテンツ作成を始めてください。
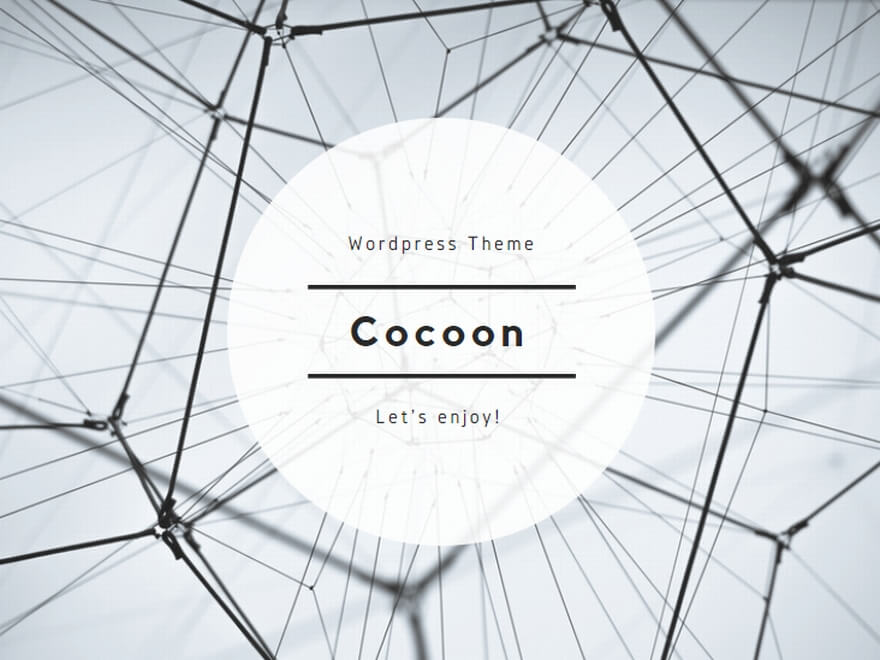
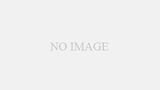
コメント